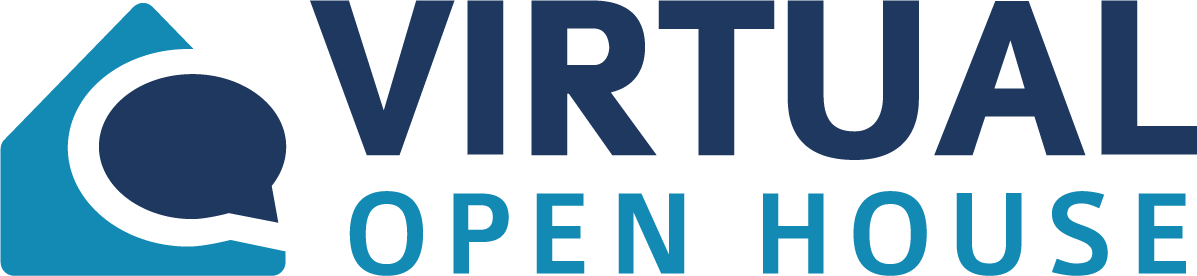Training Video 1 – Platform Overview
- Logging in
- Dashboard
- Campaigns Page
- Registrations
- Chat Interface
Logging In:
- First we’ll login.
- Go to login page and enter you your username and password, and click login.
Dashboard:
- Once you’ve logged in you’ll see your Dashboard. This will give you an overview of your account. You can see registration activity and your recent campaigns.
Campaigns Page:
- This is the name of the campaign and a link to the landing page, where the candidates will register, and on the day of the event, login to chat with recruiters.
- Here you’ll see a “Bubble” icon, This is where you’ll click to enter the chat interface for that event.
- Here you can see how many registrations there are for each campaign. And to view the registrations, click on the number.
Registrations:
- You can view and filter candidates. Before the event you can pre screen candidates, view the information submitted on the form, check out resumes, Take notes on candidates, and change their status. All candidates show up as “New” when they register, and then after they attend the event their status automatically updates to “Attended”.
- You can Download leads as a CVS or Excel file.
- You can take bulk actions, such as emailing a candidates or changing their status.
Chat Interface:
- You can change your Chat Status with the Toggle Buttons here if you need to.
- The “Recruiters Chat” shows you the other recruiters that are logged in to the event.
- To chat with another recruiter, simply click on their name and begin to chat.
- The “Room lobby” shows all the candidates waiting to chat.
- “My Queue” shows candidates you are chatting with during the event.
- “My Completed Chats” show all of your completed completed chats from the event.
- “Chatting with Other Recruiters”, shows you all the other recruiter’s chats.
- And here you can see the completed chats for the entire event.
How to take a chat.
- First Click “Add to Queue”.
- Here you’ll see the candidate in your queue, and you may click on their name and you will see the chat window appear in the bottom right corner.
- Now simply click where it says “type here” and press enter (Note: You can see the candidate is typing back.)
- “Canned Messages”. If you say the same thing over and over you can add a Canned Message and use it whenever you need.
- We’ll give them a thank you message.
- And then we’ll close out and complete the chat.
- First Click “Mark as Completed”.
- Next, step is to Change their Status. For example, if the candidate would be a good fit and you would like to Interview them, you may change their status to “Interview”.
- Take a note on the candidate.
- Move on to the next chat.
- You can transfer candidates to other recruiters. If you’re chatting with someone, who you think would be a better fit for another recruiter…
- First click on the “Transfer” button in their profile.
- Select the “Recruiter” that you would like to transfer the candidate to, and this candidate will show up in their “My Queue”.